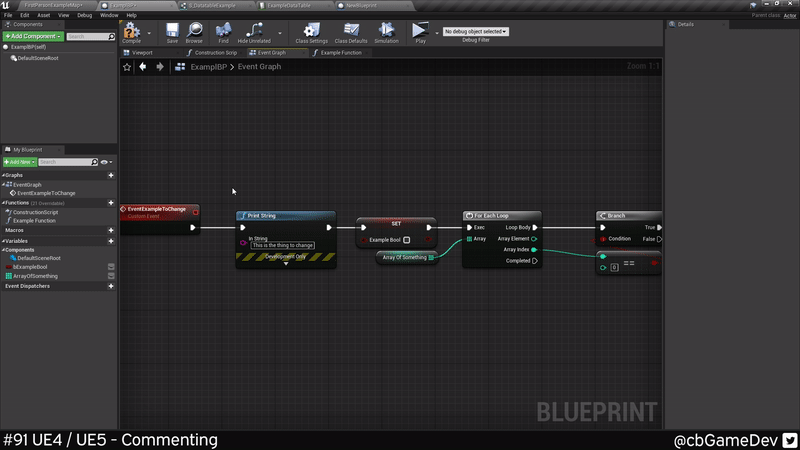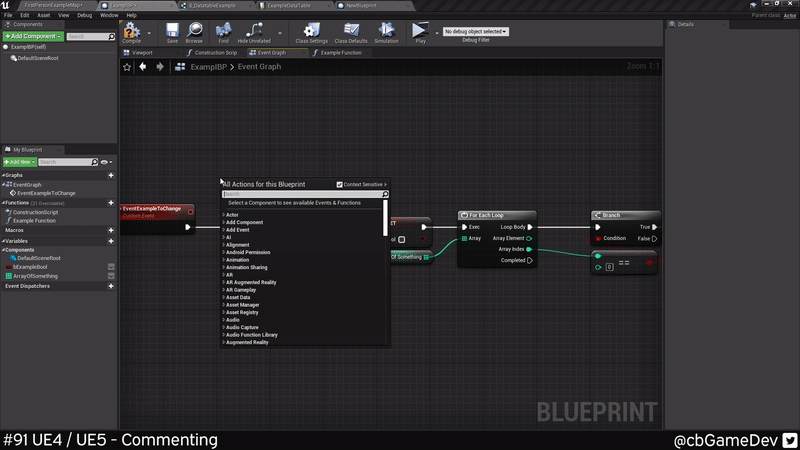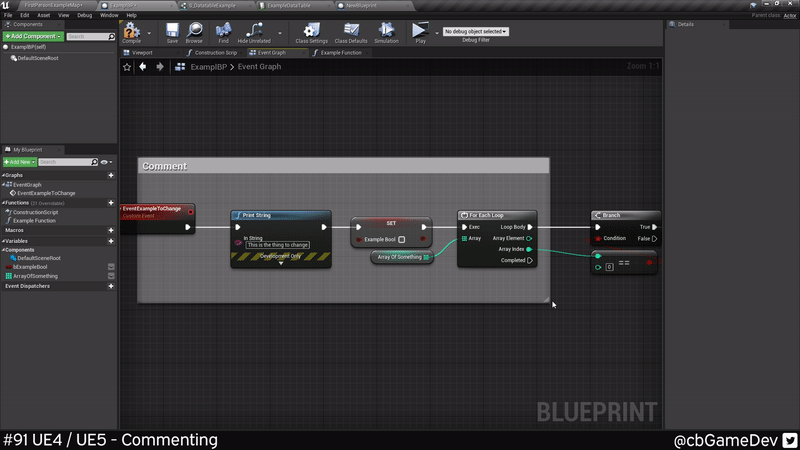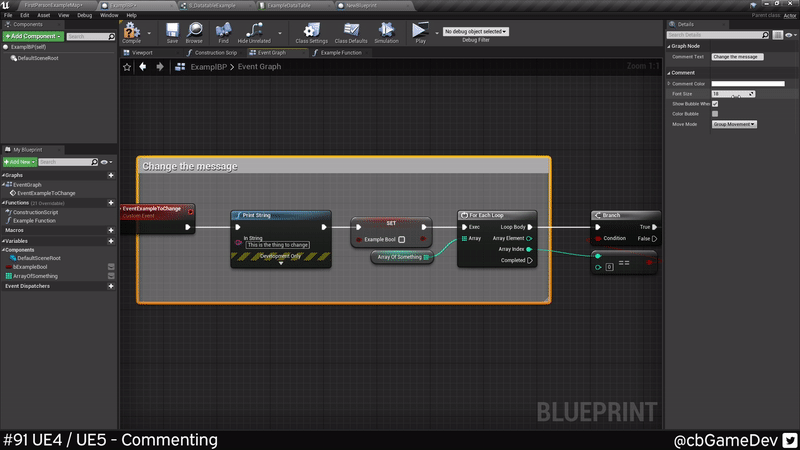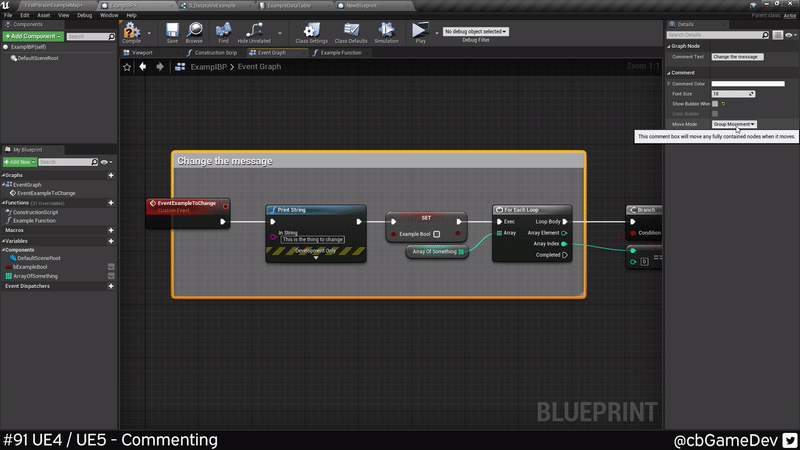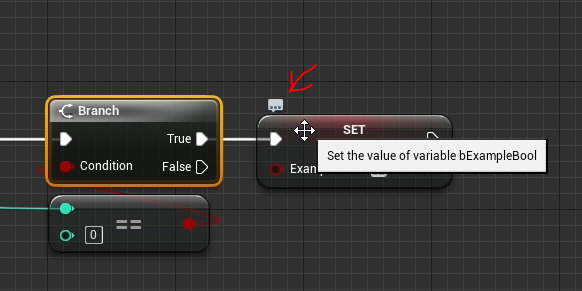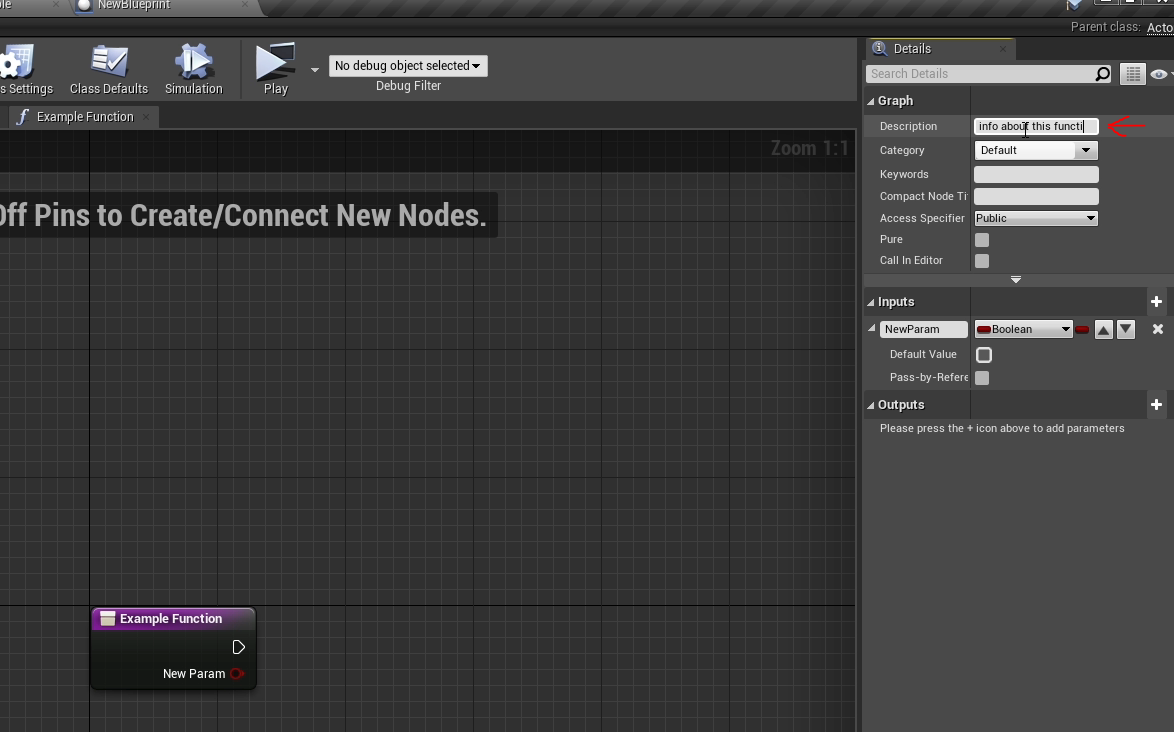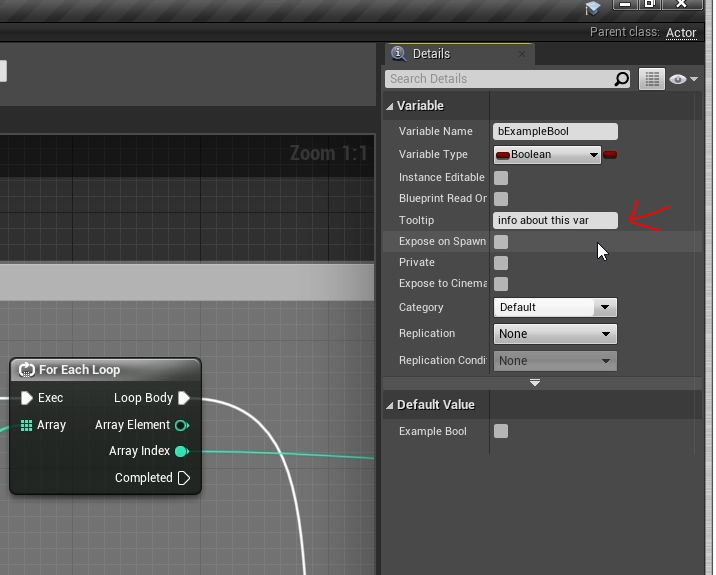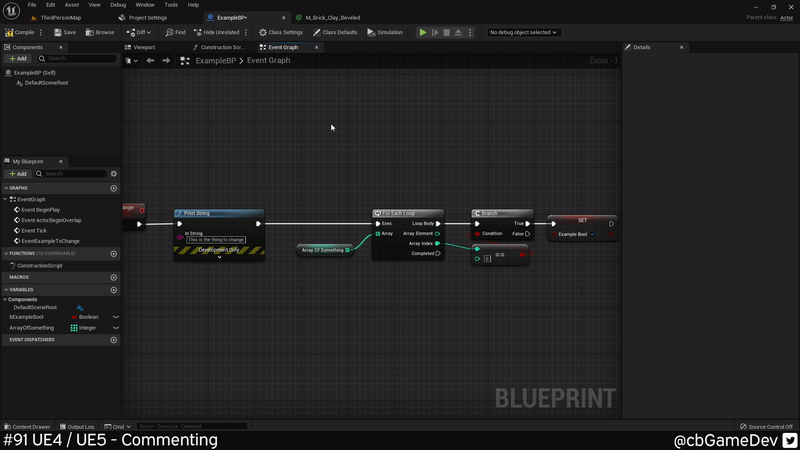Here is something I started using more and more often the longer I used Unreal Engine!
Did you know there are lots of different ways you can make comments in your blueprints to help make it clearer how things are working?
If you would prefer to watch my video version, check it out here
First up we have the actual comment box. The quickest way to create this is by Holding C on your keyboard and then Left Mouse clicking.
The second way is to Right-click and search for ‘Comment’. Both these ways are viable, although I personally prefer the keyboard shortcut version.
You can scale these comment boxes to fit around your desired area by dragging the little bottom right of the box.
We can change the message of the comment by clicking the top where the text is or alternatively editing the ‘Comment Text’ field in the details panel in the top right.
There are other settings we can play with here as well such as the colour by editing the ‘Comment Color’ setting. I personally leave mine on white, but I know others who do like to change it.
We can also change the Font size to help make it easier to read.
Next up is a setting called Show Bubble When Zoomed. When you zoom out in your event graph window at certain distances the comment message will become a popup bubble above the comment box. I don’t like this personally and turn it off as I find it much cleaner to work without this.
Another useful thing to know about is Move Mode. By Default, this is set to Group Movement. This means when we move the comment box any blueprint nodes that are fully inside the box will move along with it. Which you can see below:
Sometimes you can find you want to move the comment box without the nodes inside moving. For example if you are repositioning it. Here its useful to switch Move Mode to ‘Comment’.
Another way to comment and the one I use most often is per node commenting. When you hover over a node you will see a little three-dot popup bubble appear.
If you click on the triple dots then you get a new place you can write comments. I especially like to use this above branch nodes, where I will add a reminder as to what True and False mean, as you can see below
As well as general nodes you can also use this on reroute nodes, which can be useful to remind yourself where a connection is off to or where it came from.
We can also add information to functions. If you click on a function in the details panel. We can add text to the description field.
After doing that, whenever you hover over a function either under the “My Blueprints” tab or in the actual event graph you will see your description text appear. This is great for helping remind yourself what a function does without having to dig into the guts of it.
We can do a similar thing with Variables. If we go to the detail panel of a variable in a blueprint, we can see the Tooltip field in UE4 and a Description field in UE5. This works in much the same way as the function description we just talked about. UE4 users are at a slight disadvantage as Tooltips only show when hovering over the variable in the “My Blueprints” section (on the left) and do not show the message when hovering in the event graph.
All the above methods of commenting are present in UE5. The only real difference I have found so far is a positive one. Variables now have descriptions instead of tooltips allowing the info to be show in more places as we discussed above!
So commenting might take a second to do but if you get into the habit of doing it while working, you will help future you remember what were doing as well as help someone else understand you blueprints if they ever need to look at them!
Want to know when I release new quick Unreal tips & tricks?
Enjoyed this? Check out my other work: